Git 学习
创建: 2024.03.26 10:55:46 字数: 0 图片: 0
作者说
本文档是笔者基于对 Learn Git Branching 的自主学习整理的补充性文档。如果有幸此文被您发现,强烈推荐结合 Learn Git Branching 进行学习。
由于本篇内容较多,翻看右边➡️「本页大纲」也无法做到十分清晰,因此这里提供对「二级标题」的快速索引。主体主要包括三大部分,如下表格所示,点击对应链接查看目标内容吧~
1-Git 基本内容
提交
Git 仓库中的提交记录保存的是项目的目录下所有文件的快照,就像是把整个目录复制,然后再粘贴一样,但比复制粘贴优雅许多。
git commit -m "提交描述"分支
Git 的分支非常轻量。它们只是简单地指向某个提交纪录 —— 仅此而已。所以许多 Git 使用者传颂:早建分支!多用分支!
新建并切换分支
git branch <分支名> // 新建分支
git switch <分支名> // 切换分支合并分支
git merge <分支名> // 把指定分支合并到当前操作的分支上
git rebase <分支名> // 把当前操作的分支合并到指定分支上在提交树上移动
HEAD
HEAD 是一个对当前所在分支的符号引用 —— 也就是指向你正在其基础上进行工作的提交记录。HEAD 总是指向当前分支上最近一次提交记录。大多数修改提交树的 Git 命令都是从改变 HEAD 的指向开始的。HEAD 通常情况下是指向分支名的(如 bugFix)。在你提交时,改变了 bugFix 的状态,这一变化通过 HEAD 变得可见。
原本情况下, HEAD => [branch] => 提交记录
git checkout <提交记录hash值>就变为 HEAD => 提交记录 。但也不难察觉,这种方式要求我们能够明确指出 <提交记录hash值> ,这不是一个轻松的活。所以就有了 相对引用。
相对引用
正如上文所说,通过哈希值指定提交记录来移动 HEAD 很不方便,所以 Git 引入了相对引用。这个就很厉害了!
使用相对引用的话,你就可以从一个易于记忆的地方(比如 bugFix 分支或 HEAD )开始操作。
相对引用非常给力,这里我介绍两个简单的用法:
- 使用
^向上移动 1 个提交记录 - 使用
~<num>向上移动多个提交记录,如~3
git checkout <分支名>^
git checkout <分支名>~<num>强制移动分支
相对引用最多的就是移动分支。可以直接使用 -f 选项让分支指向另一个提交。
git branch -f <被移动分支> <HEAD or 分支名>~<num>这一命令会将 被移动分支 强制指向 HEAD or 分支名 指向的提交记录的第 num 级 parent 提交。
撤销变更
git reset HEAD^ // 用于本地回滚一个版本,对远程提交无效
git revert HEAD // 用于远程回滚。我们比较常用 git revert HEAD ,这一命令通过新建一个「与父级提交状态相同的」提交,来覆盖本次提交。
整理提交记录
git cherry-pick
如果你想将一些提交复制到当前所在的位置( HEAD )下面的话, cherry-pick 是最直接的方式了。我个人非常喜欢 cherry-pick ,因为它特别简单。
git cherry-pick <提交记录hash值1> <提交记录hash值2> ... <提交记录hash值3>交互式 rebase
与引入 相对引用 的原因相同,我们有时候并不知道提交记录 hash 值,这时我们就可以使用 交互式 rebase。
交互式 rebase 指的是使用带参数 --interactive 的 rebase 命令, 简写为 -i 。
如果你在命令后增加了这个选项, Git 会打开一个 UI 界面并列出将要被复制到目标分支的备选提交记录,它还会显示每个提交记录的哈希值和提交说明,提交说明有助于你理解这个提交进行了哪些更改。
在实际使用时,所谓的 UI 窗口一般会在文本编辑器 —— 如 Vim —— 中打开一个文件。
git rebase -i HEAD~<num>这一命令表明:将通过 UI 调整 HEAD 第 <num> 级 parent 提交记录 以下的 提交记录。
提交的技巧
技巧 1
接下来这种情况也是很常见的:你之前在 newImage 分支上进行了一次提交,然后又基于它创建了 caption 分支,然后又提交了一次。
此时你想对某个以前的提交记录进行一些小小的调整。比如设计师想修改一下 newImage 中图片的分辨率,尽管那个提交记录并不是最新的了。
我们可以通过下面的方法来克服困难:
- 先用
git rebase -i HEAD~<num>将提交重新排序,然后把我们想要修改的提交记录挪到最前 - 然后用
git commit --amend来进行一些小修改 - 接着再用
git rebase -i HEAD~<num>来将他们调回原来的顺序 - 最后我们把 main 移到修改的最前端(详见 强制移动分支),就大功告成啦!
技巧 2
主要是通过 git cherry-pick 和 强制移动分支 进行多次提交
Git tags
tag 用来永远指向某个提交记录。
git tag <标签值> <提交记录hash值>or<相对引用>Git describe
git describe <ref><ref> 是任何能被 Git 识别成提交记录的引用,如果你没有指定的话,Git 会使用你目前所在的位置( HEAD )。
它输出的结果是这样的:
<tag>_<numCommits>_g<hash>
tag 表示的是离 ref 最近的标签, numCommits 是表示这个 ref 与 tag 相差有多少个提交记录, hash 表示的是你所给定的 ref 所表示的提交记录哈希值的前几位。
当 ref 提交记录上有某个标签时,则只输出标签名称。
2-Git 远程
远程仓库
即本地仓库的内容在远程的备份,实现了代码社交化。
git clone
用此命令,把「远程仓库」克隆到「本地仓库」,方便我们对仓库进行修改、PR……
git clone git@github.com:<username>/<repo-name>.gitgit fetch
git fetch 完成了仅有的但是很重要的两步:
- 从远程仓库下载本地仓库中缺失的提交记录
- 更新远程分支指针(如
o/main)
git fetch 实际上将本地仓库中的「远程分支」更新成了「远程仓库相应分支」最新的状态,但并不会改变本地仓库的状态。它不会更新你的 main 分支,也不会修改你磁盘上的文件。
理解这一点很重要,因为许多开发人员误以为执行了 git fetch 以后,他们本地仓库就与远程仓库同步了。它可能已经将进行这一操作所需的所有数据都下载了下来,但是并没有修改你本地的文件。
git pull
git pull 完成了「先抓取更新再合并到本地分支」这两个操作。
git push
git push 负责将你的变更上传到指定的远程仓库,并在远程仓库上合并你的新提交记录。
偏离的提交历史
假设你周一克隆了一个仓库,然后开始研发某个新功能。到周五时,你新功能开发测试完毕,可以发布了。但是你发现你的同事这周写了一堆代码,还改了许多你的功能中使用的 API,这些变动会导致你新开发的功能变得不可用。但是他们已经将那些提交推送到远程仓库了,因此你的工作就变成了基于项目旧版的代码,与远程仓库最新的代码不匹配了。
这种情况下, 因为这情况(历史偏离)有许多的不确定性,Git 是不会允许你 push 变更的。实际上 git push 会强制你先合并远程最新的代码,然后才能分享你的工作。
| 初始状态 | 目标状态 |
|---|---|
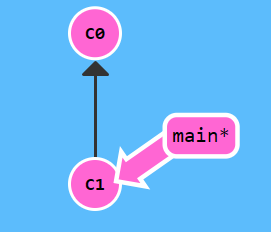 | 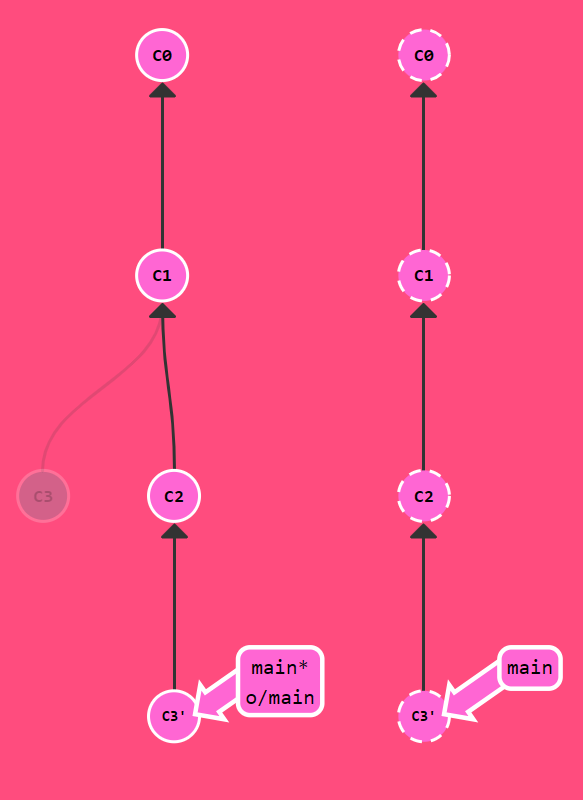 |
git clone
git fakeTeamwork // learngitbranching网站自定义命令,模拟团队协作
git commit
git pull --rebase
git push运行过程如下
远程服务器拒绝
如果你是在一个大的合作团队中工作,很可能是 main 被锁定了,需要一些 Pull Request 流程来合并修改。如果你直接提交 (commit) 到本地 main,然后试图推送 (push) 修改, 你将会收到这样类似的信息:
! [远程服务器拒绝] main -> main (TF402455: 不允许推送(push)这个分支; 你必须使
用pull request来更新这个分支.)| 初始状态 | 目标状态 |
|---|---|
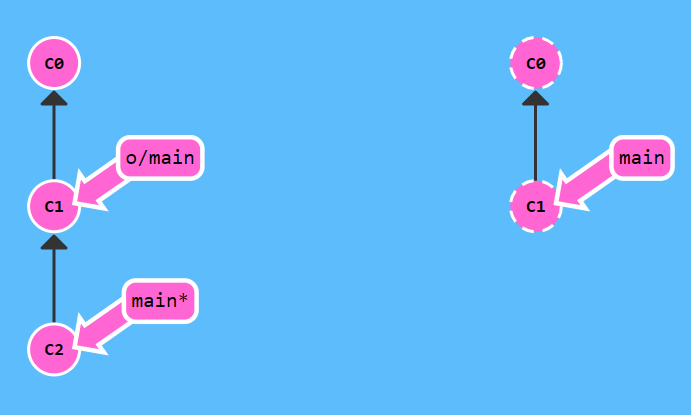 | 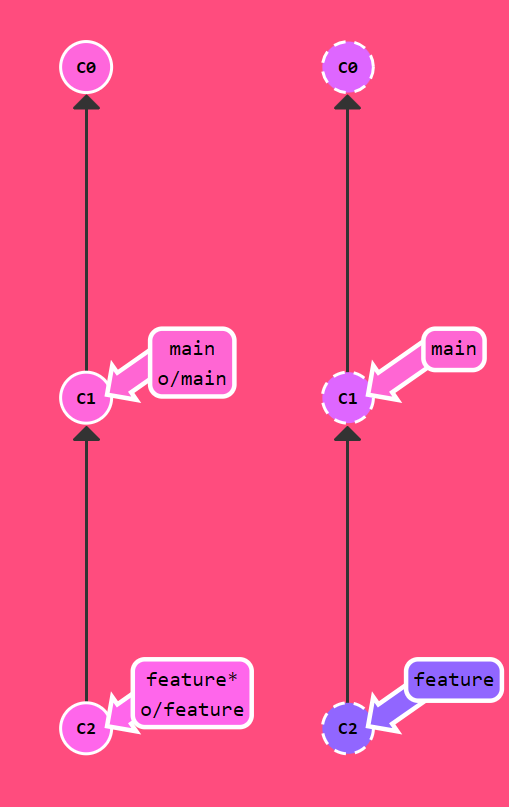 |
git branch -f main o/main
git branch feature C2
git switch feature
git push运行过程如下
3-实际搭配 Github 使用
首次提交
欲把本地项目发布到 Github 仓库中,需要以下步骤:
1️⃣:首先需要新建一个 Repository;
2️⃣:在「本地仓库根目录」下打开 Powershell 或 Command ,依次执行以下命令:
git init <-- 本地仓库 git 初始化
git add . <-- 添加所有变动到本次提交临时仓库中
git commit -m "<your commit state>" <-- 添加提交记录描述
git remote add origin https://github.com/<username>/<repo-name>.git <-- 链接远程仓库
git push -u origin main <-- 推动提交记录到远程仓库版本更新
非首次提交就无需像上述那样麻烦了,只需要进行「提交和同步」即可,具体操作如下:
git status <-- 可选。用于查看与上次提交记录的更改变化
git add . <-- 添加所有变动到本次提交临时仓库中
git commit -m "<your commit state>" <-- 添加提交记录描述
git pull origin main <-- 拉取远程仓库最新提交记录,并与本地分支合并
git push origin main <-- 推送提交记录到远程仓库由于我们需要多次使用,每次输入上述命令十分繁琐,为了加快工作效率,我们可以自定义 git 命令。
设置命令别名
语法
git config --global alias.[别名] '[原git命令]'具体使用
git config --global alias.sb 'status -sb'
git config --global alias.cm 'commit -m'
git config --global alias.pl 'pull origin main'
git config --global alias.pu 'push origin main'如果你有更多个性化需要,可以按照提供的语法格式,自行配置使用。
配置之后,使用效果如下:
git sb
git add .
git cm "[message]"
git pl
git pu不难发现,「提交和同步」变得十分简洁!
